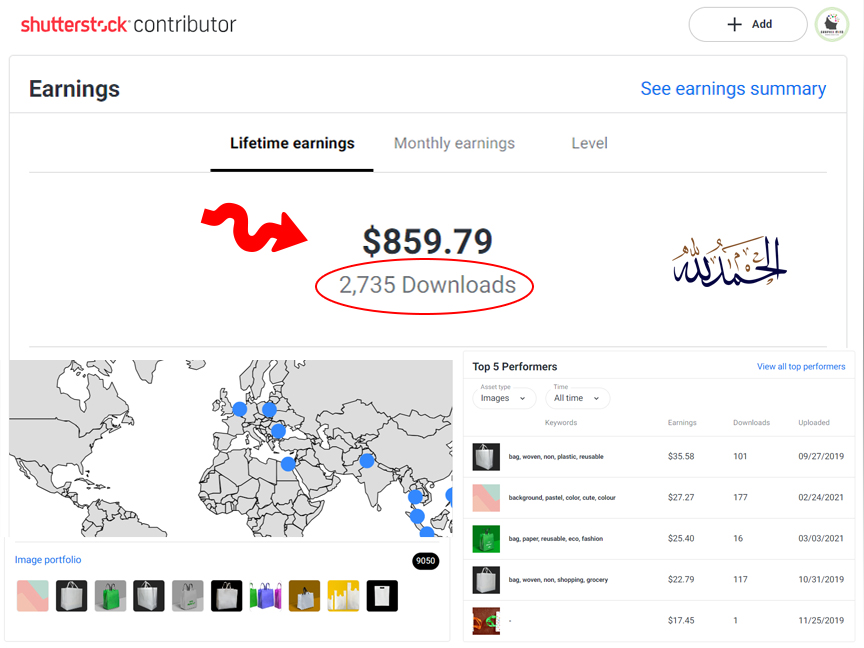Adobe Photoshop Lectures for beginners
Photoshop Class – 2
(Remove the picture from the background)
- Anti-Alias in ellipse marquee tools (if we uncheck then it will not make the image smooth at 100% so always check that anti-alias is always on)
- Laso Tool (for free selection)
- Polygon Laso (straight line selection), backspace will undo 1 laso point and esc will erase all selection
- Layer via copy (will copy the selected area on a new layer and will also remain on the old layer) -open by clicking right-click Shortcut for this Ctrl+J
- Magnetic lasso tool (select by color differences automatically) (width effects with range)
- Magic Wand(select by similar colors in all images)(tolerance effects range of selection) (if contiguous is on it will only select within range and if it is off it will select similar colors in the whole image)
- [,] will increase and decrease brush size respectively
- Quick selection(most used tool for selection)(will select area automatically as we drag on similar area) pressing alt will start deselecting selection
Photoshop Class – 3
- The background layer cannot be moved
- The normal layer can be moved or edited properly
- to convert the background layer to the normal layer double click on the background layer change name(by default layer 0) then it will be converted to the normal layer
- from copying moving from one file to another use the move tool or just simply select all (ctrl+A) = copy =paste
- to transform any image press cntrl +t (means resize)
- Lock transparent pixels layer will only lock the transparent pixels/free/extra area
- lock image pixels will lock all the image and then we will not be able to draw or anything, but still, we can transform/move the image
- Lock position will lock the position but still, we can draw anything
- Lock all will lock all the things in the layer panel
- Blending modes (different modes of how the layer will react with the other/background layer)
- In blending mode, multiply will remove all the white color and on the other hand screen will remove black from the layer
- To merge layer (ctrl+E)
- Ctrl+I (invert colors) means changing white to black and black to white)
- Search bar ( search layers)
- Group Layers ( layers can be selected by pressing ctrl and then by pressing G selected layers can be grouped), a group can be helpful so that it all can be copied/moved.
- If we move anything with alt it will be copied.
Photoshop Class – 4
Crop Tool
- Crop tool (same as used in mobile phones)
- In crop, there is a straightening tool to straighten the things/curved
- Turn on delete cropped pixel if we don’t want extra cropped data, extra will be permanently deleted
- Grids-(preferable rule of third use)
- The crop tool can also be used to extend the area of the image if we want some extra area and when we extend some area it will be blanked and if we want that the area should not be blanked and must be adjusted according to image theme so we could check (tick) content aware.
- Content-aware will adjust the cropped area according to the theme
- Prospective crop tool- (mostly/mainly used for documents like if a book or a page is tilted by using this we can make it proper)
Photoshop Class – 5
Brush Tool
- The brush’s main purpose is to paint on the layer
- If capslock is on cursor will be praised show
- Alt+right click (drag on the right will increase brush size and drag on the left will decrease brush size, upward will make it smooth and downward will make it hard)
- Caligraphy controls
- If we want to make a straight line using a brush press Shift and then make the line
- Brush modes on top
- Flow (makes color flow slow/fast)
- Flow can also be used in eraser
Photoshop Class – 6
Clone Stamp Tool
- The clone tool is used to remove unwanted or to the make duplicate things
- To clone something we need to define a source and to define a source we press Alt + left click
- In the sample check if it is All layers if not adjust according to the need
- The clone stamp tool is mainly used to remove things
- If we want the same thing as a source for the whole then uncheck align at the top
- We can set multiple sources at a time by going to window = clone source
- In the clone source, there is also the option to flip horizontal/flip vertical
Photoshop Class – 7
Healing Tools
- Mainly used to restore old pictures
- Healing brush tool(Same as clone stamp tool, we define area adjusts colors automatically don’t paste same as selection some color adjustment is done auto according to the theme)
- Spot Healing Brush(it adjusts without selecting any source is preferable to use on small things)
- Ctrl+E=Merge Layers
- Ctrl+J=copy layer
- Patch tool(in this we select some area and define it from somewhere else and the same is copied, it is very helpful and speeds up work)
Photoshop Class – 8
Content-Aware
- After selection to fill color by opening properties press SHIFT+BACKSPACE (in this option if we check to preserve transparency it will change colors of only what is drawn
- If we want to remove anything from image content aware is a good tool
- Always take layer copy
- To remove anything just simply select the right selection of the thing we want to remove and then press SHIFT + BACKSPACE = Fill box will open after that select Content-Aware in the content box & always check Colour adoption is ticked and then press Enter the selected area is simply removed and will be filled auto according to theme also check preserve transparency is on
- Content-aware move tool: It is used to move any object from one place to another
- While moving always check if transform on move is ticked so that when we move any we have its transform controls so that we can adjust according to need and also make far/close
- Ctrl+Shift+E will make a copy of all layers in one
- If we want to extend anything like to make large-small anything then select extend from mode
Photoshop Class – 9
Eraser Tool
- SHIFT +E will select the Eraser tool
- Used to remove erase but some properties are like a brush tool and it is opened by clicking right-click
- On the background colour erasing will give white and on the normal layer erased thing will be transparent
- Magic colors erase the same type of colors
Photoshop Class – 10
Blur, Sharpen & Smudge Tool
- Blur Tool is simply used to blur the things/images
- Sharpen tool used to sharpen things mainly used in editing photos
- The smudge tool blends two colors
Photoshop Class – 11
Layer Mask
- It gives non-destructive option(like if something is erased it can be undone)
- First, convert the layer into a normal layer if it is not
- Add layer mask from the bottom menu
- If we color black on the layer mask it will erase the layer and white color will make the layer visible and the grey color will do some semi-erasing type thing
- The main purpose is to show or hide some thing
- If the layer is selected in the menu and I use the move tool it will move the layer and if a mask is selected then the mask will move
Photoshop Class – 12
Black & white with color
(Layer mask continues)
- Make a copy of layer (ctrl+J)
- Hide copied layer
- On the background layer go to image –adjustments-Black&white-ok
- Background layer (black and white) upper layer colored
- If we press alt+mask then black mask will be added
- After adding a black mask and then using a brush or selection reveal the colors
- Just by using black and white brushes we can reveal/hide layer
- We can also use smoothness of brush for somehow better results
Photoshop Class – 13
History Panel & History Brush
- By using ctrl+Z we can undo only 1 time while ctrl + alt +z takes us to history
- We can open the history panel from the above menu in the window column
- Ctrl+shift+Z redos the actions
- History brush removes the colors/anything from the snaps
- We can take snap shots from the menu below the history panel
- Art history brush takes clours from snap shot selected and then make some patterns in blur used to make textures some sometimes